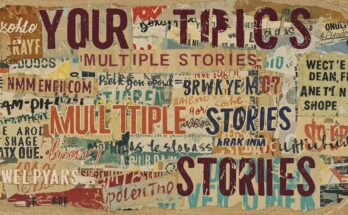Godot How to Hard Edit the Binding for UI_Left: Godot Engine is a versatile, open-source platform widely used for game development. One of its key features is the ability to customize input bindings to suit specific requirements. Tailoring movement controls, such as modifying leftward input actions, enhances the user experience. This guide will explain how to adjust input mappings using clear and practical steps, ensuring that your game mechanics meet your specific needs.
Understanding Input Bindings in Godot
Input bindings in Godot connect keys, buttons, or other input devices and their assigned actions in the game. For example, the default leftward movement in a user interface or gameplay is mapped to an action called UI_Left. Modifying these settings can help create a more customized and player-friendly control scheme.
Input bindings work as a bridge between player inputs and game responses. By customizing them, you can adjust the game to provide smoother mechanics or adapt it to specific audiences, such as those using unconventional input devices or requiring accessibility options.
Why Customize Movement Bindings?
There are several reasons to adjust movement-related bindings, including:
- Personalization: You can adapt controls to your game’s unique mechanics, creating a seamless player experience.
- Device Compatibility: Some games may require adjustments to support specific controllers, keyboards, or alternative input devices.
- Accessibility: Ensuring your game is playable by a wider audience, including players with disabilities, can significantly enhance its appeal.
- Player Preferences: Many modern games offer customizable controls, and allowing players to tailor bindings can improve satisfaction and usability.
By customizing input bindings, you are taking a step toward creating a game that is flexible and enjoyable for all players.
Preparing to Edit Input Bindings
Before making changes, make sure you have the following:
- Godot Engine Installed: Ensure you are using version 3.0 or later.
- A Project Ready: Create or open a project to test your modifications.
- Basic Knowledge of Godot Settings: Familiarity with the Input Map and settings will be helpful.
This preparation ensures a smooth process when editing input mappings. You’ll also save time by having a project ready to test your changes immediately.
Steps to Customize Leftward Movement Bindings
Step 1: Access the Input Map
To start, open your project in Godot and follow these steps:
- Navigate to Project Settings in the top menu.
- Select the Input Map tab to view and manage input actions.
- Locate the default action for leftward movement, such as UI_Left, from the list of available actions.
The Input Map interface provides an intuitive way to customize bindings without requiring extensive programming knowledge. This makes it ideal for beginners and advanced developers alike.
Step 2: Review Existing Bindings
The default settings for moving left often include:
- Keyboard Keys: The Left Arrow key or A key.
- Controller Inputs: Leftward movement on the D-pad or joystick.
Please note these default bindings, as they might need to be restored or modified according to your project’s requirements.
Step 3: Remove Current Bindings
To clear the existing controls:
- Select the relevant action for leftward movement.
- Remove bindings by clicking the delete button next to each input.
Clearing unnecessary bindings can help avoid conflicts and make the customization process more straightforward.
Step 4: Add New Bindings
Next, assign new inputs for moving left:
- Click the button to add a new input.
- Press the key, button, or movement you want to bind.
- Repeat this process to include multiple options, if necessary.
For instance, if you want to bind leftward movement to the Q key, press the Q key when prompted. You can also assign joystick or D-pad inputs for controller compatibility.
Step 5: Save and Test Changes
After completing your adjustments:
- Save the changes by closing the Input Map window.
- Test the new bindings in your game to ensure they work as intended.
Testing is crucial, allowing you to identify and fix any issues with the new input configurations. Ensure that the movement controls feel intuitive and responsive.
Advanced Methods for Input Customization
For more advanced customization, you can programmatically manage input bindings. This method uses Godot’s scripting language, GDScript, to adjust controls during gameplay or dynamically based on user preferences.
This script demonstrates how to add and assign a key to a new action. Advanced developers can use this approach to create dynamic input systems or implement features like remappable controls within the game settings.
Best Practices for Input Customization
When customizing input bindings, consider the following best practices:
- Thorough Testing: Regularly test your changes to ensure they don’t interfere with other controls.
- Player Options: Consider adding a settings menu where users can adjust controls to their preferences.
- Detailed Documentation: Record the modifications for future reference or debugging.
- Accessibility Features: Include options that make your game playable for individuals with disabilities, such as alternative input methods or adjustable sensitivity.
By following these practices, you can create a control system that is robust, flexible, and user-friendly.
Frequently Asked Questions (FAQs)
What is the purpose of customizing movement bindings?
Changing the default leftward movement settings helps adapt the controls to suit specific gameplay needs or player preferences, enhancing the overall experience.
Can I restore the default settings?
You can reset bindings in the Input Map by manually removing changes or selecting the reset option.
How can I support different input devices?
Assigning multiple inputs to the same action to accommodate various devices, such as combining keyboard keys, gamepad buttons, and touchscreen gestures.
Are there limitations to input bindings?
While there is no strict limit to the number of bindings, avoid creating overly complex configurations that might confuse players.
How do I troubleshoot input issues?
Godot offers an Input Debugger tool to monitor and analyze how inputs are processed during gameplay. This tool can be used to identify and resolve issues quickly.
Can I add multiple bindings to a single action?
Godot allows multiple inputs to be assigned to a single action, enabling players to use different devices or keys based on their preferences.
Conclusion
Customizing movement controls in Godot, such as those associated with leftward actions, is a straightforward process that can significantly improve your game’s control scheme. Following the steps outlined in this guide, you can make meaningful adjustments to ensure a seamless experience for your players. Whether you choose manual configuration or advanced scripting, input customization empowers you to create a game that stands out for its flexibility and accessibility. Experiment with different setups, test thoroughly and prioritize player feedback to optimize your game’s controls. Happy game developing!